You can click on any info what you wanted to know about your phone. After the completion of the installation, launch the application and connect your phone to the application via a data cable.When you will connect the phone to the application, it will show up your mobile’s brand and code. You can click on root button, hardware info, software info, IMEI number and much more.Not only above-mentioned features, this tool got more than all these. All mobile software, free download.
Oct 07, 2019. The Best Free Antivirus Software app downloads for Windows: Malwarebytes Panda Free Antivirus Avast Free Antivirus AVG AntiVirus Free Shortcut Virus R.
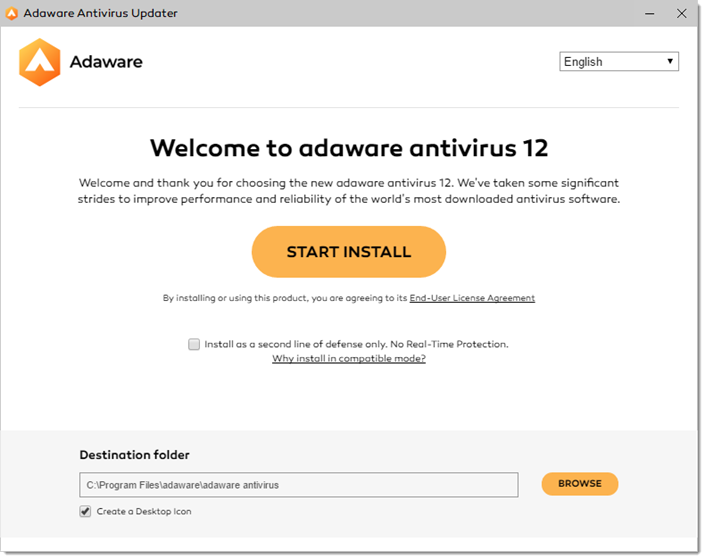
Antivirus programs help prevent viruses and spyware from infecting a computer and therefore are one of the essential software programs each computer should have running at all times. There are thousands of viruses and spyware on the Internet, and any one of them can cause damage to personal files or the computer's operating system.
If your computer does not have an antivirus program installed and running, we highly recommend you install one today. Follow the steps below for help on how to install and update an antivirus program on your computer.
TipAll new versions of Microsoft Windows now include Windows Defender to help protect your computer from viruses.
Install the antivirus program
To install an antivirus program on your computer, follow the steps below. Macbook app store. Apple software download.
- If you purchased the antivirus program from a retail store, insert the CD or DVD into the computer's disc drive. The installation process should start automatically, with a window opening to help guide you through the install process.
- If you downloaded the antivirus program on the Internet, find the downloaded file on your computer. If the downloaded file is a zip file, unzip the file to extract and access the installation files. Look for a file named setup.exe, install.exe, or something similar, then double-click that file. The installation process should start, with a window opening to help guide you through the install process.

- In the installation process window, follow the steps provided to install the antivirus program. The install process provides recommended options so the antivirus program will function properly, which in most cases can be accepted as is. The one exception is if the install process recommends to install any toolbars for Internet browsers or other helpful programs for your computer. If prompted to install other software along with the antivirus program, uncheck all boxes or decline the install of those extra programs. No additional programs should be needed for the antivirus program to install and run successfully on your computer.
- When the install process is complete, close out of the install window.
- If used, remove the CD or DVD from the computer's disc drive.
The antivirus program is now installed and ready to use. While it may not be required, we recommend restarting your computer so that any modified settings in the operating system can take effect correctly.
Update the antivirus program after installation
Out of the box, antivirus programs are not up-to-date and are missing the latest virus and spyware definitions. Without the latest definitions, the antivirus program will not know about the most recently created viruses and spyware, making your computer vulnerable to an infection.
After installing the antivirus program, we highly recommend you update it with the latest virus and spyware definitions. The updates allow the antivirus program to protect your computer from all viruses and spyware.
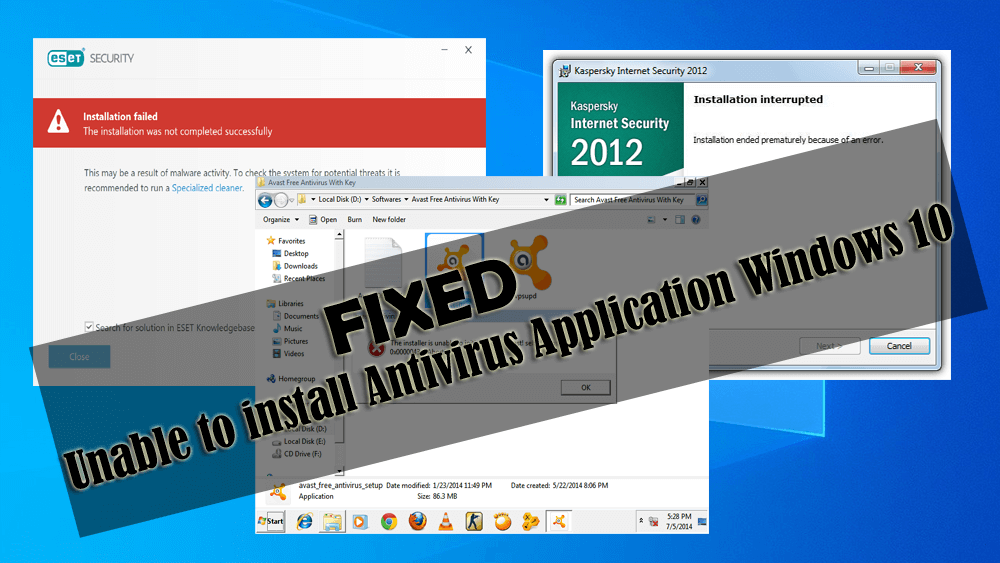
In many cases, the antivirus program automatically checks for and installs the latest updates. If prompted to do so, select Yes to update the antivirus program. If it does not prompt you to update immediately.
Install Antivirus
Enable automatic updates for the antivirus program
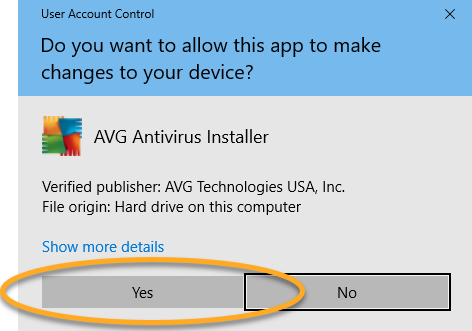
Free Antivirus Software
By default, most antivirus programs enable the automatic update feature. We strongly recommend automatic updates be enabled to keep the antivirus program up-to-date at all times.
To check if automatic updates are enabled in your antivirus program, follow the general steps below.
- Open the antivirus program.
- Look for a Settings or Advanced Settings button or link in the antivirus program window. If you do not see either option, look for an option like Updates or something similar.
- In the Settings or Updates window, look for an option like Automatically download and apply updates. It may also refer to virus definitions instead of updates.
- For the automatic updates option, check the box for that option, if not already checked.
- Click the Save or Apply button to save the settings change.
Additional information
- See our antivirus and virus definitions for further information and related links.
