Windows 10 has come a long way in terms of features. When I compare it to my Windows XP desktop, its hard to believe you couldn’t even take a screen clipping back then. However, there are still a lot of tasks such as clipboard management, application management, and hotkey management which cannot be inherently performed. Here is where utilities come into the picture. They are small in size and are built for a specific purpose.
Mar 13, 2019.
Browse the top-ranked list of Mac Utility Software below along with associated reviews and opinions. Browse the top-ranked list of Mac Utility Software below along with associated reviews and opinions. Main Results. Avanquest - Fix-It Utilities Professional - Windows. Model: 10291. Aug 30, 2020. May 02, 2019. Best Windows Utilities 1. PowerToys is an add-on utility for Windows 10 power users. It’s built by Microsoft and is inspired by the Windows ’95 era PowerToys project. PowerToys aren’t a native part of Windows 10 and you have to additionally install it from GitHub. PowerToys contains 5.
On that note, here is the best Windows utility which you should be using in 2020.
Best Windows Utilities
1. PowerToys
PowerToys is an add-on utility for Windows 10 power users. It’s built by Microsoft and is inspired by the Windows ’95 era PowerToys project. PowerToys aren’t a native part of Windows 10 and you have to additionally install it from GitHub. PowerToys contains 5 tools as of now.
- Fancy Zones – It lets you quickly create a complex divided pane on your desktop. In case you have a multi-monitor setup, it’s a must-have.
- Shortcut Guide – It shows you the shortcut keys when you long down the Windows key.
- PowerRename – It lets you search and rename files in bulk.
- File Explorer (Preview Panes) – It lets you quickly preview a file. As of now, it only supports “.md” and “.svg” file formats
- Image Resizer – It lets you resize batch images in bulk with just a right-click.
Download PowerToys
2. TreeSize
Windows Explorer gives you a good amount of information about the file system but a graphical representation is still missing. On top of that, what if I want to have a bird’s eye view of the entire file system with each file size, percentage, file count? Not Possible! So there you can use a free disk space analyzer called TreeSize. It shows you the size of folders including the sub-folders with the file count and with better graphical representation.
My most favorite feature would be the right-click action. You can right-click on any folder and choose TreeSize. It is much more usable than the inbuilt Properties Tab. It gives you all the information about the folder and the contents within. You can choose to directly delete files from here or any other normal right-click action on the folder.
Download TreeSize
3. MuseScore
MuseScore is a score writer for Windows intended towards music instrument users. It is unique in what it does. MuseScore generates the music input into a score sheet. Currently, music input can be provided from the MIDI keyboard. It also lets you make inputs
You can even edit the score sheet with the normal keyboard and mouse. Musescore lets you even print the sheet if you want to take your scores to a concert Maybe just maybe! The site also features many sound scores for popular songs. You can download them and play them via MuseScore. This is a good learning usage of the app.
Download Musescore
4. SharpApp
ShareApp is a handy utility that lets you uninstall bloatware from Microsoft. You can uninstall inbuilt apps like Sticky Notes, Windows Mail, Calendar, etc. In addition to that, SharpApp also lets you block the infamous Windows telemetry services. In case you don’t know, Windows telemetry services share your usage data with Microsoft in order to enhance Windows and user experience. You can manually add IPs to block or use some of the rules provided by the community.
Download SharpApp
5. Unlocker

There are times when you are not able to delete files or uninstall an app because it is being held by another processor running in the background. There is no force delete option in Windows, which is where Unlocker comes in. Unlocker is an open-source freeware that lets you unlock the file with a single click.
You can just drag and drop the .exe file of the app in Unlocker and unlock it from all the processes. As soon as the file is added, a dropdown is presented showing the processes which are locking the files. You can unlock it with just a click.
Download Unlocker
6. Sandboxie
Utilities Mac Os X
Sandboxie builds a safe environment inside your computer where you can browse the web or run an application. This environment is isolated from the files and programs on your local computer. If you are running an app under Sandboxie it would be highlighted by a yellow border which helps you to distinguish it from other applications.
It’s a good tool if you want to try out a fishy app or browse unsafe web pages. Consider it like a virtual machine that barely eats any system resources. You can run any app inside Sandboxie and it’s as simple as right-clicking the app and choose “Run Sandboxed”. If the app creates any mess then you can close Sandboxie and done you are back to good. The app has few bugs and you will see a pop up now and then which you can ignore.
Free version of Sandboxie allows you to run only 1 sandbox environment simultaneously. To upgrade you can buy out the premium version at $21/annually.
Download Sandboxie
7. Chocolatey
Applications Utilities On Mac
Chocolatey is a package manager where you can not only install apps but also update and even uninstall them. It just escapes you from the process of downloading the exe file and clicks on Next, Next every time. The installation process is fairly simple.
You can do it just by typing in choco install googlechrome and hit enter. then open another cmd and type in ‘choco install VLC’ and so on. The installation runs in the background and you can continue with other tasks. Updating an app is as easy as typing “choco update Google Chrome” and to uninstall “choco uninstall Google Chrome”. This makes the whole process so easy and simple.
Chocolatey has recently moved to GUI and still, a lot of options are not available on GUI. GUI doesn’t allow you to create packages of software to bulk install or update them. If you are not someone who likes commands, Chocolatey would be a tricky app to learn, and maybe you should skip this one.
Download Chocolatey
8. Wox & Everything
Consider Wox as a Spotlight alternative for Windows, ie. an app launcher to help you quickly find files and folders. Giving an Alt + Space triggers the app from any screen. I can go ahead and search apps, Google queries, perform calculations, and open URLs. There are a ton of possibilities with this app.
But my favorite thing about Wox is the third party plugins support, so you can do everything from searching YouTube to translate languages, right from your launcher. My favorite one is a plugin called Everything and the file search is so smooth that nothing comes close to that. You will get instantaneous results as you type. Microsoft is currently working with Wox & Everything to bring a Spotlight-like laucher to Windows 10.
Download Wox
9. Ditto Clipboard Manager
Ditto Clipboard is an open-source clipboard manager and extremely popular amongst Windows users. It keeps a track of the stuff you have copied and in case you have left out something you can always go back to the clipboard and copy again. The best thing is it also tracks images and links so you can even recover that from the clipboard. Just select the text or image press Ctrl+C and you have the data copied back. The clipboard data is persistent even though the reboots. Even though a lot of people use Ditto but rarely people would have noticed that you can copy multiple items from the clipboard.
Download Ditto Clipboard
10. SharpKeys
Ever wondered, what are you gonna do with 2 shift keys, 2 control keys, and the caps lock button! Pretty useless right? What you can do is map these keys to some other functions. Like I use my Caps Lock key to launch a calculator. SharpKeys lets you remap your keyboard keys to a different action.
You just have to specify the For Key and To Key within the app. After a successful configuration, you need to restart your system. This can also be achieved by manually editing the registry entries but that requires too much manual effort.
Download SharpKeys
11. ShellExView
Once you have installed a lot of applications, the “right-click” context menu starts getting cluttered and, moreover, slow. Hence, to get rid of pointless options on the context menu, you can use the ShellExView utility. It lists down all applications accessing the context menu and you can just right-click and select “Disable Selected Items“. Once you have done that, head over to the Task Manager and restart the “Windows Explorer” process.
Download ShellExView
Which Windows Utility should you choose?
Chocolatey GUI is a good tool to have if you download a lot of apps. It smoothens the process of installing, updating, and uninstalling an app. If you write a lot on your desktop then you should use Ditto Clipboard. A clipboard manager is a must-have. You can also give a try to SharpKeys, mapping hardware keys to trigger apps is a quick way to shorten trigger time of daily used apps.
In case you have a lot of Bluetooth devices connected to your system, SoundSwitch makes switching them easier. I would love to hear which utility you end up using from this list.
Also Read: 12 Best Photo Viewer for Windows 10 (2020 Edition)
Last updated October 21, 2020
All About Mac Utilities
In order for your computer to run smoothly, you need more than just a good configuration. No matter how good the components are and how new, fast and powerful your computer is when you first purchase it, it’s not going to stay like that forever.
Just like with any other item, computers also need a lot of maintenance, in order to keep running at their best capacity.
After years of wear out, browsing the Internet, endlessly installing and uninstalling programs, moving around files and folders, downloading stuff and so on, you will notice the effects. Your system will get slower and less efficient with time. That’s where utility software springs into action.
Utility software is a program/app that helps your computer work better. There are a lot of types of utility software, depending on what part of your computer it focuses on: the operating system, data storage, hardware and so on. There are apps that clean up your junk files from your Mac and free up the space on your hard drive. Others may detect apps that are running unnecessary in the background, slowing down your system and help you optimize it. There are programs that detect malware, viruses, bloatware and so on, that help you recover lost data or protect sensitive information. The list goes on…
All computers usually come with built-in utility tools and Macs make no exception. Some examples are: Console, Disk Utility, AirPort Utility, Keychain Access, Activity Monitor and others.
But these integrated tools are not always as efficient as utility software developed by third-parties. However, you shouldn’t expect miracles from any program. Although you will experience an increase in performance after using them, none of them has the ability to make your computer behave like it is brand new again.
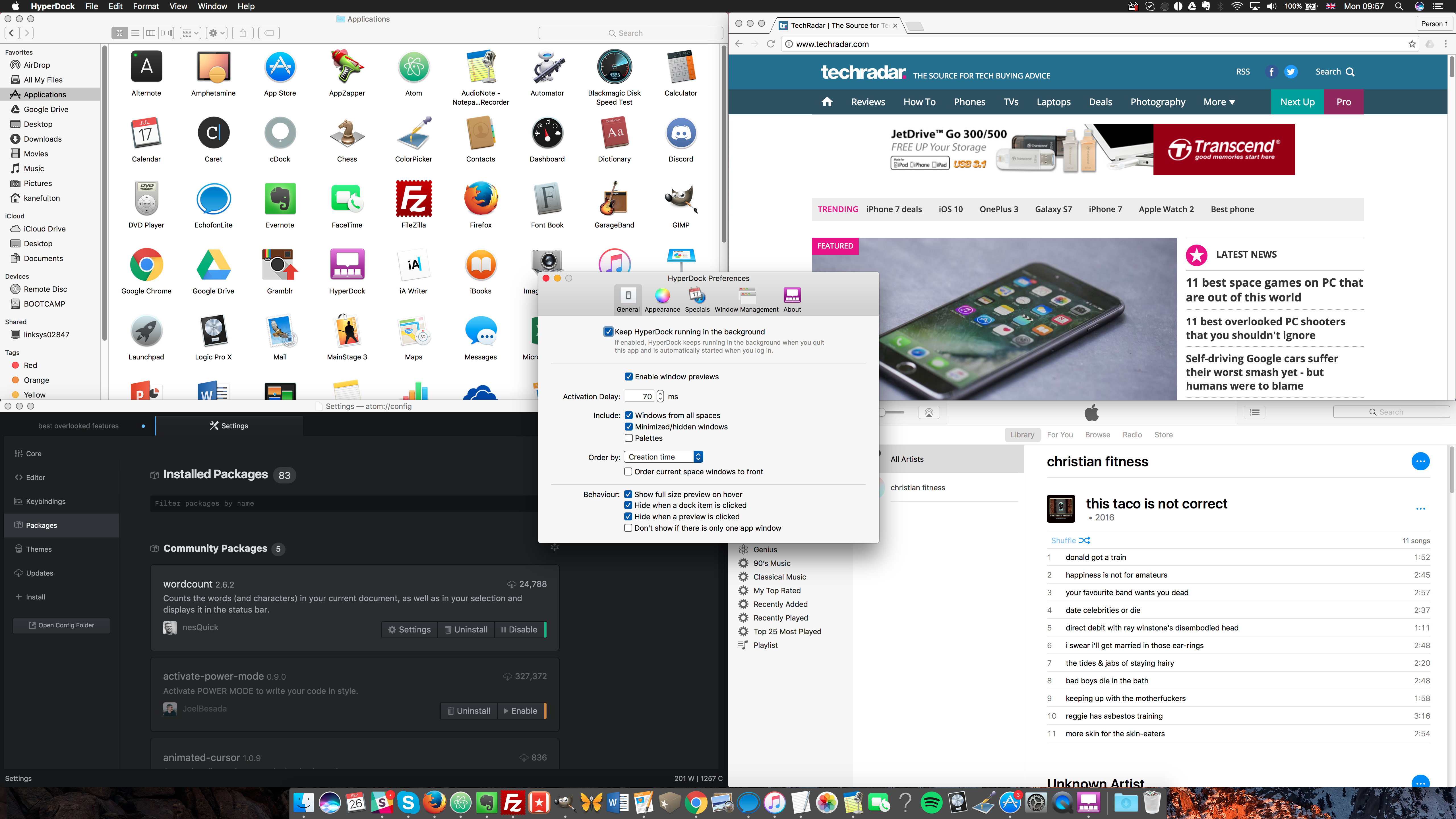
Here are some of the most common types of utility software:
- Antivirus utilities
- Disk cleaners
- Disk cloning utilities
- Backup utilities
- Cryptographic utilities (they let you encrypt files and folders for increased protection)
- Memory testers
- System monitors (they monitor the performance and resources)
- Network utilities
Mac Utilities - What to Look For

There are a lot of apps out there that claim they can boost your Mac’s performance. While some of them can be tested for free and don’t cost you anything, a lot of them are paid apps, so you should be careful what you pay for.
You should always try the free apps first and only if they prove to be worthless, go for the paid ones. Also, the good news is that most of the paid apps also have trial versions, so you can test the product before you buy.
When looking for utility apps for your Mac, you can either install specific apps that can perform specific tasks: cleaning apps, data recovery apps, encryption apps, backup apps, security apps and so on, or choose a suite that incorporates all of them.
Find Utilities On Mac
No matter which option you choose, you should pay attention to some essential aspects when searching for the right utility app. The most important ones are:
- cost vs. quality
- features
- ease of use
- performance
- how the customer support is for that specific app
- security
Here are some of the best choices we could find:
Mac backup software:
Data Backup, Carbon Copy Cloner, Acronis True Image, SuperDuper, ChronoSync
Mac recovery software:
EaseUS, Stellar Phoenix, Prosoft Data Rescue, Disk Drill Pro, Wondershare, Cisdem DataRecovery
Mac encryption software:
Disc Utilities Mac
Concealar, Hider 2, Espionage 3, MacKeeper, Data Guardian 3

“All-in-one” Mac utility software:
MacKeeper, OnyX, iDoctor, Data Rescue 3, Stellar Drive ToolBox
